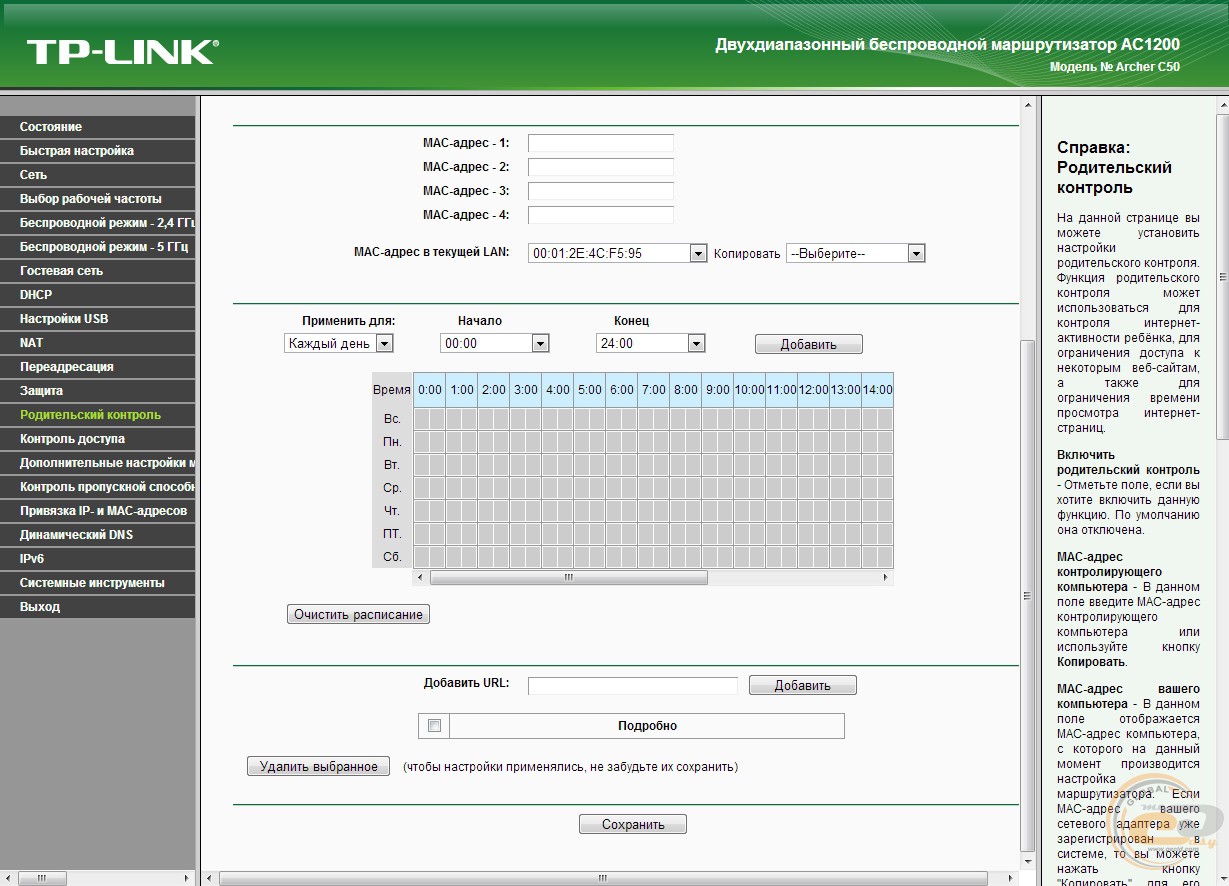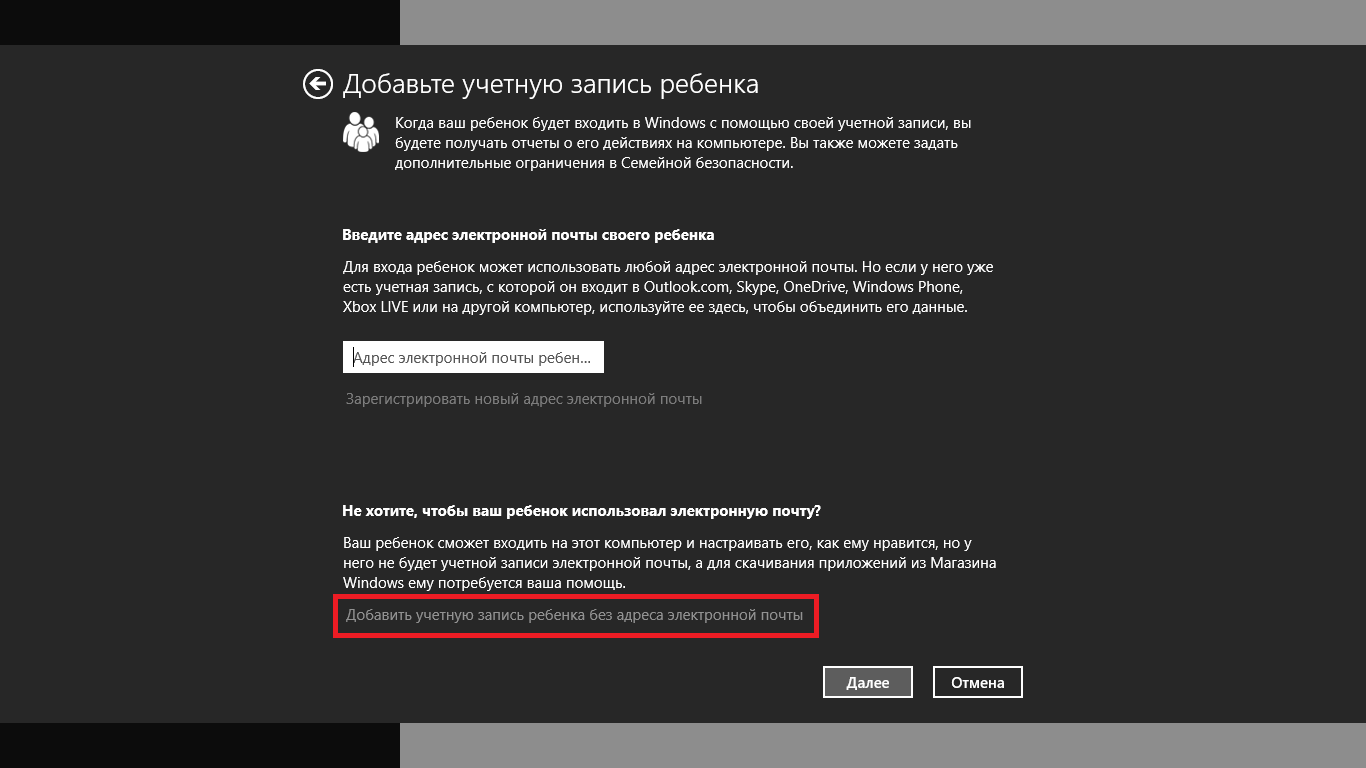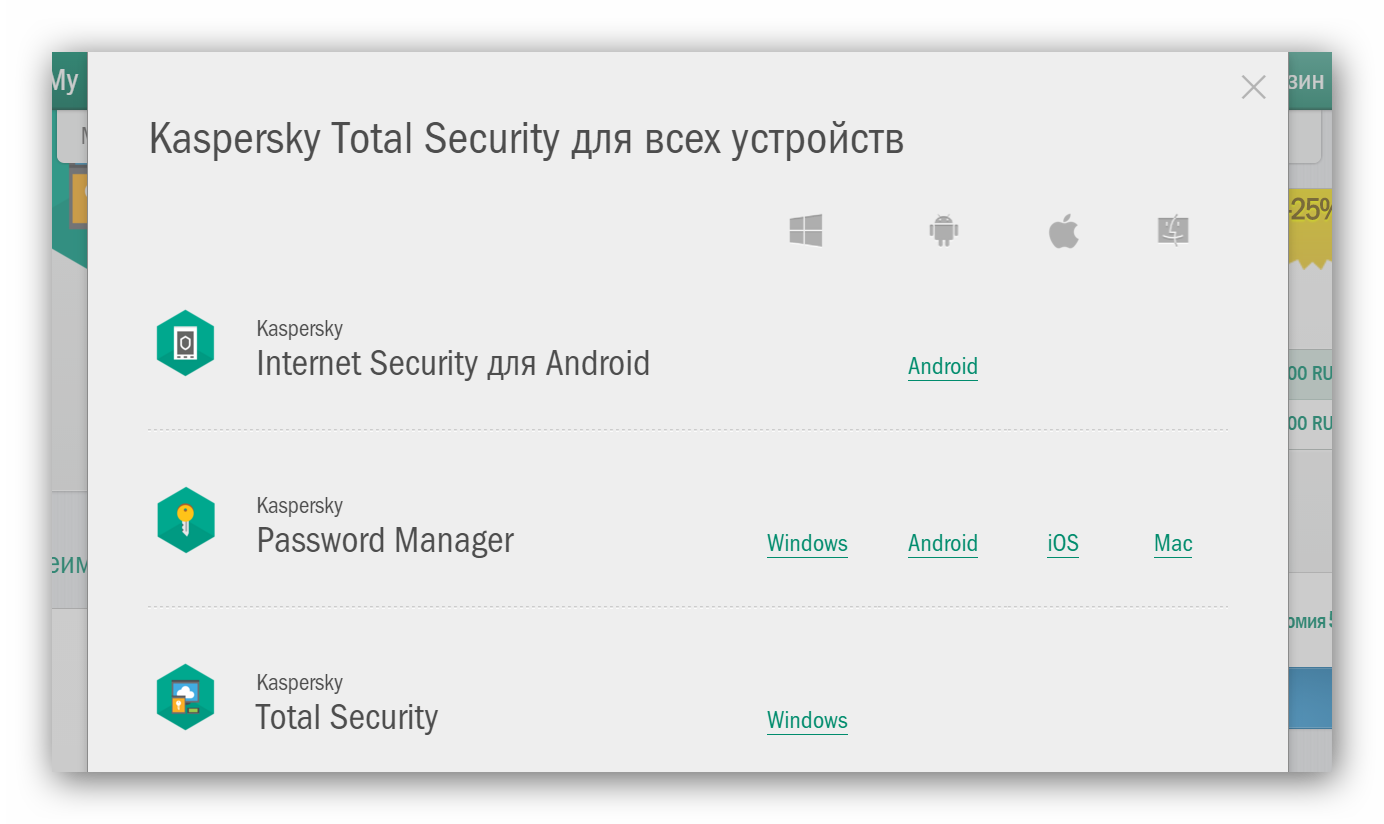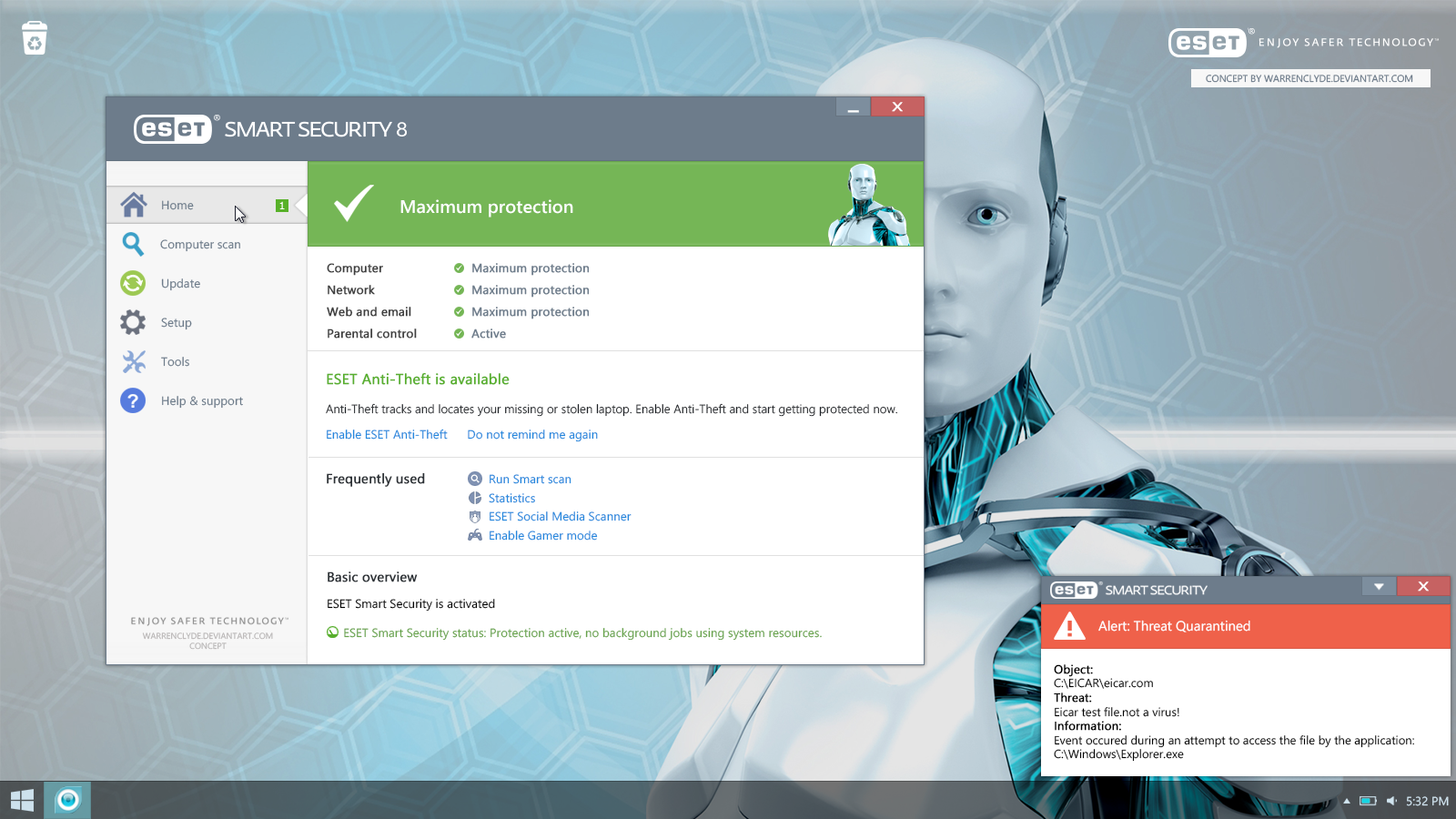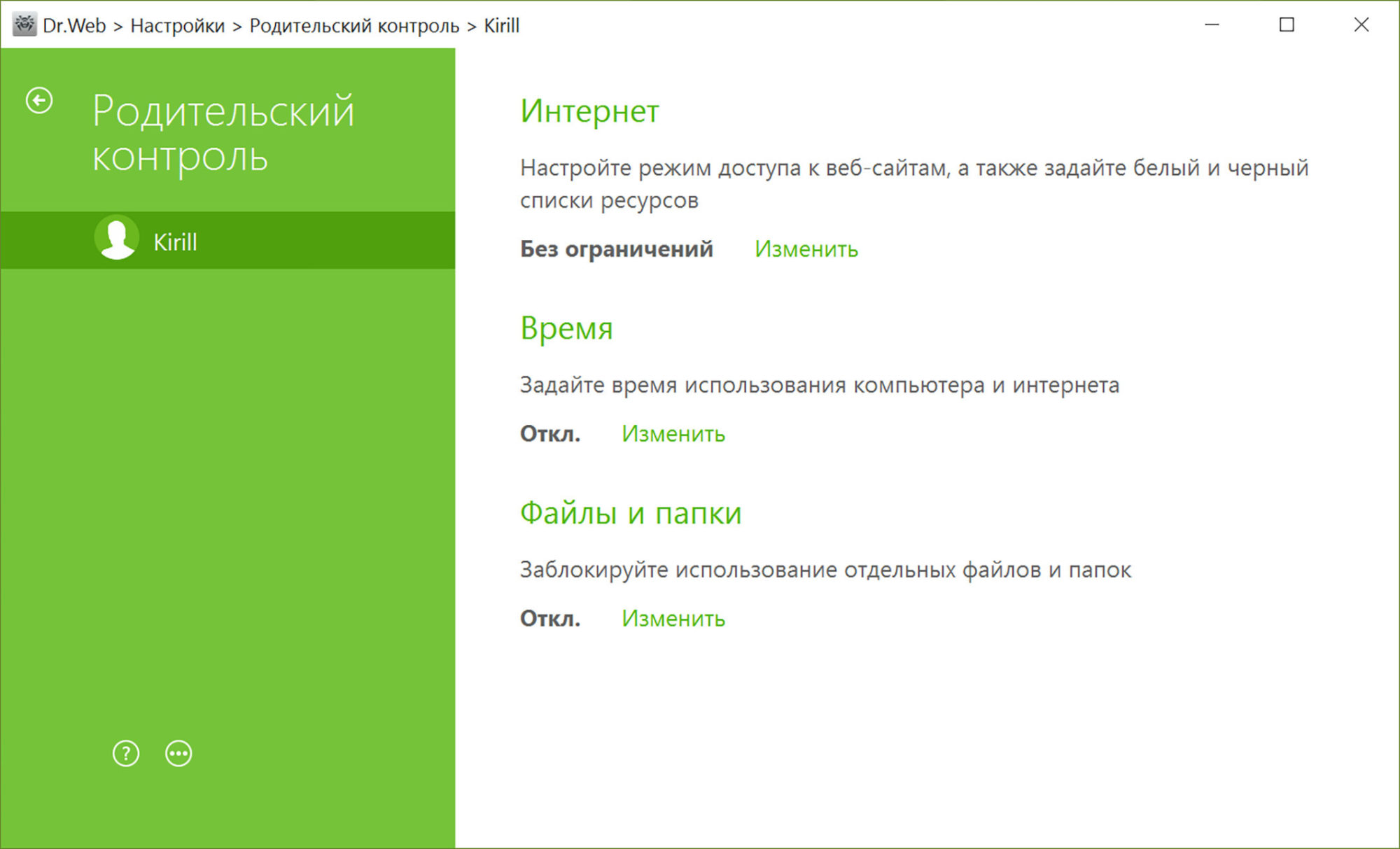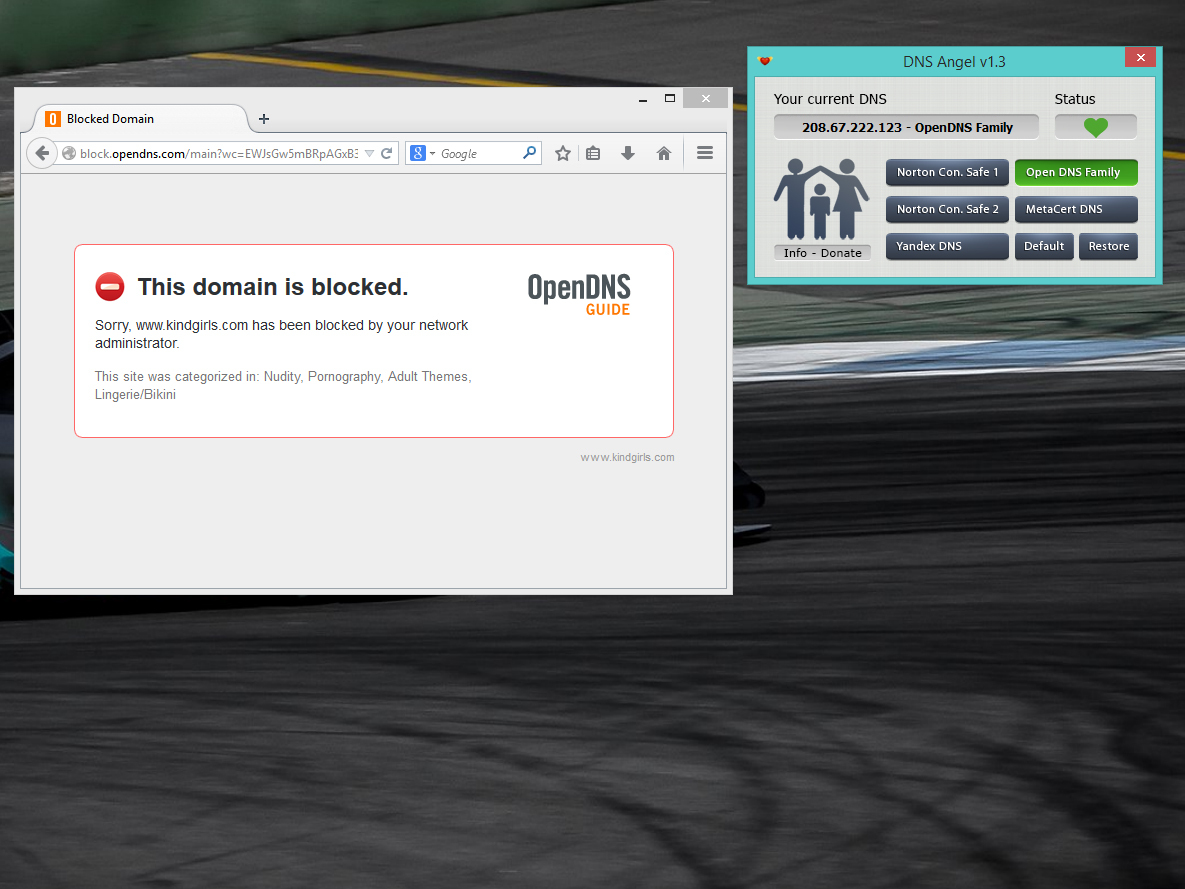Далеко не вся информация предназначена для детской психики, и то, что может увидеть ребенок на просторах интернета вызывает стресс. Для защиты от таких ситуаций был создан родительский контроль, который ограничивает к доступ к сайтам взрослой тематики, а также время, проведенное у компьютера.
Защитить компьютер ребенка можно любым способом, описанным ниже.
С помощью роутера
Практически во всех роутерах есть настройки доступа к сайтам, которые ребенок может посещать, остальные ресурсы будут заблокированы. Эти правила будут действовать всегда или только в определенные часы, по вашему усмотрению. Для настройки нужно зайти в консоль роутера, вписав в браузерную строку 192.168.1.1 либо 192.168.0.1. Логин и пароль обычно admin, если только вы их не меняли самостоятельно.
В меню зайдите на вкладку «Родительский контроль» и впишите адреса разрешенных сайтов, настройте расписание действия этого правила.Не забудьте сохранить изменения.
С помощью Windows 7
Если на вашем компьютере стоит операционная система Windows 7, то для настройки ограничений зайдите в «Панель управления», создайте новую учетную запись для ребенка, кликнув на ссылку «Добавление и удаление новых учетных записей пользователей».
Теперь заходим снова в «Панель управления» и выбираем в правом верхнем углу просмотра «Мелкие значки».
Находим ссылку «Родительский контроль», кликаем на учетную запись ребенка и ставим галочку «Включить, используя текущие параметры». Далее устанавливаете время, которое можно проводить ребенку за компьютером, разрешаете или запрещаете приложения, программы и сайты по своему выбору.
С помощью Windows 8
В Виндоус 8 также нужно создать отдельную учетную запись. Для этого нужно зайти в «Параметры», «Изменение параметров компьютера», «Пользователи», «Добавить пользователя», ввести почту и пароль от учетной записи в Windows Live (если нет таковой, то регистрируетесь).
Теперь в «Панели управления» на вашем ПК во вкладке «Семейная безопасность» появился новый только что созданный пользователь, нажимаете на «Параметры пользователя» и устанавливаете веб-фильтры сайтов для белого и черного списка, а также автоматическое определение и ограничение взрослого контента, время работы компьютера и приложений.
С помощью Windows 10
На этой операционной системе сначала также сделаем новую учетную запись для ребенка, зайдя в «Параметры» затем на вкладку «Семья и другие пользователи». После создания записи, авторизируемся в новом аккаунте, заходим в «Параметры», «Семья и другие пользователи», «Управление параметрами через интернет» и автоматически переходим на сайт Microsoft.com, где есть весь список ваших учетных записей.
В пункте «Просмотр веб-страниц» есть ссылка «Изменить параметры» — здесь вы можете включить безопасный поиск, блокировку нежелательных сайтов, задать адреса сайтов, которые можно посещать, а также создать свой блек-лист доменов, запрещенных для просмотра.
Во вкладке «Приложения и игры» можно заблокировать программы, которые Вы считаете не для детского использования, а во вкладке «Таймеры работы с устройством» задать время работы компьютера.
С помощью антивируса
Самые известные антивирусы с родительским контролем — это Kaspersky, Dr. Web и Eset Nod 32. Рассмотрим на их примере, как можно установить ограничения.
Как закрыть доступ к некоторым источникам в интернете от ребенка? Смотрите статью Как установить родительский контроль на Андроид телефоне.
Kaspersky
У Касперского есть несколько видов защитных программ, но только в Total Security и Security Cloud Family есть функция родительского контроля.
Параметры защиты устанавливаются довольно просто: на главной консоли есть кнопка «Родительский контроль», нажав на которую, вы перейдете прямо в настройки, но сначала нужно задать пароль, чтобы ребенок не смог их поменять.
В настройках ограничения укажите время работы компьютера, а во вкладке «Интернет» выберите ограничение доступа к сайтам по категориям, а также укажите домены сайтов белого и черного списка на свое усмотрение. У Касперского есть функция контроля общения в социальных сетях, где можно разрешить общаться ребенку только с определенными контактами, а во вкладке «Контроль содержимого» можно задать слова, чтобы всегда знать, пишет ли их ребенок в сообщениях и веб-формах.
Eset Nod 32
В версии SMART SECURITY FAMILY есть родительский контроль. Чтобы включить его нужно зайти из главного меню антивируса в «Родительский контроль», нажать на кнопку «Вкл», затем на клавишу F5 и вам откроется окно «Дополнительные настройки».
Щелкните по «Интернет и электронная почта» и включите кнопку напротив «Интеграция с системой». Теперь родительский контроль включен, осталось только настроить параметры. Для этого надо зайти в главное меню антивируса, кликнуть на «Родительский контроль» и на «Защитить учетную запись», указать возраст, чтобы программа подобрала нужный уровень защиты, соответствующий годам ребенка. Дополнительно можно разрешить и запретить определенные категории сайтов и сделать исключения на нужные домены.
Dr.Web
Доктор Веб версии Security Space тоже имеет защиту психики и нравственности детей. Для включения этой функции нажмите на паучка, затем на «Центр безопасности», внизу слева щелкните по замку — откроется меню, в котором выберите кнопку «Родительский контроль». Здесь можно настроить категории сайтов, на которые ребенок не сможет зайти, включить безопасный поиск и создать свой список сайтов, разрешенных и запрещенных для просмотра. После проделанной работы, не забудьте установить пароль, чтобы юный пользователь ПК не изменил ваши настройки.
Установить защиту с помощью сторонних программ
Есть несколько сторонних программ, предназначенных именно для этих целей.
Как можно грамотны скрыть папку на рабочем столе от ребенка можно узнать из источника 4 способа сделать скрытую папку на рабочем столе.
Adguard
Эта программа включает в себя родительский контроль, антибаннер и антифишинг. Блокировка рекламных баннеров имеет также свои преимущества, так как реклама на сайтах может быть не менее шокирующей, чем сами ресурсы для взрослых. Интерфейс программы очень простой, для установки защиты нужно в главном меню включить безопасный поиск, установить фильтр чувствительности, соответствующий годам маленького пользователя, а также задать белые и черные списки сайтов, включить антибаннер — и ваш ребенок теперь защищен.
Если вы разрешаете своему ребенку смотреть ютуб, а на фильтре поставили «Раннее детство — 3 года» , то этот ресурс не будет показывать видео, поэтому придется установить менее жесткое возрастное ограничение, либо добавить ресурс в белый список.
Как настроить таймер на своем ПК смотрите в статье Настраиваем выключение компьютера по таймеру.
DNS Angel
После скачивания утилиты вы можете выбрать защиту: OpenDNS family, Yandex Family и другие DNS, представленные в программе, каждый из которых имеет свой IP и блокирует нежелательные сайты. Утилита бесплатная и очень простая в использовании, ее нужно просто скачать, запустить и, когда появится окно программы, нажать на кнопку выбранного DNS.
WinLock
Программа, функционал которой позволяет сделать блокировку программ на ПК, интернет сайтов, создать блек и вайт листы доменов, установить время работы компьютера. Панель управления очень простая — для выбора ограничений нужно просто установить галочки при выборе желаемого результата.
Есть еще множество программ для родительского контроля, но тех вариантов, которые были представлены на этой странице более, чем достаточно, чтобы защитить ребенка в интернете. Для максимального результата можно скомбинировать все вышеперечисленные способы, установив безопасные параметры учетной записи ПК, антивирус с защитой детей и стороннюю программу.