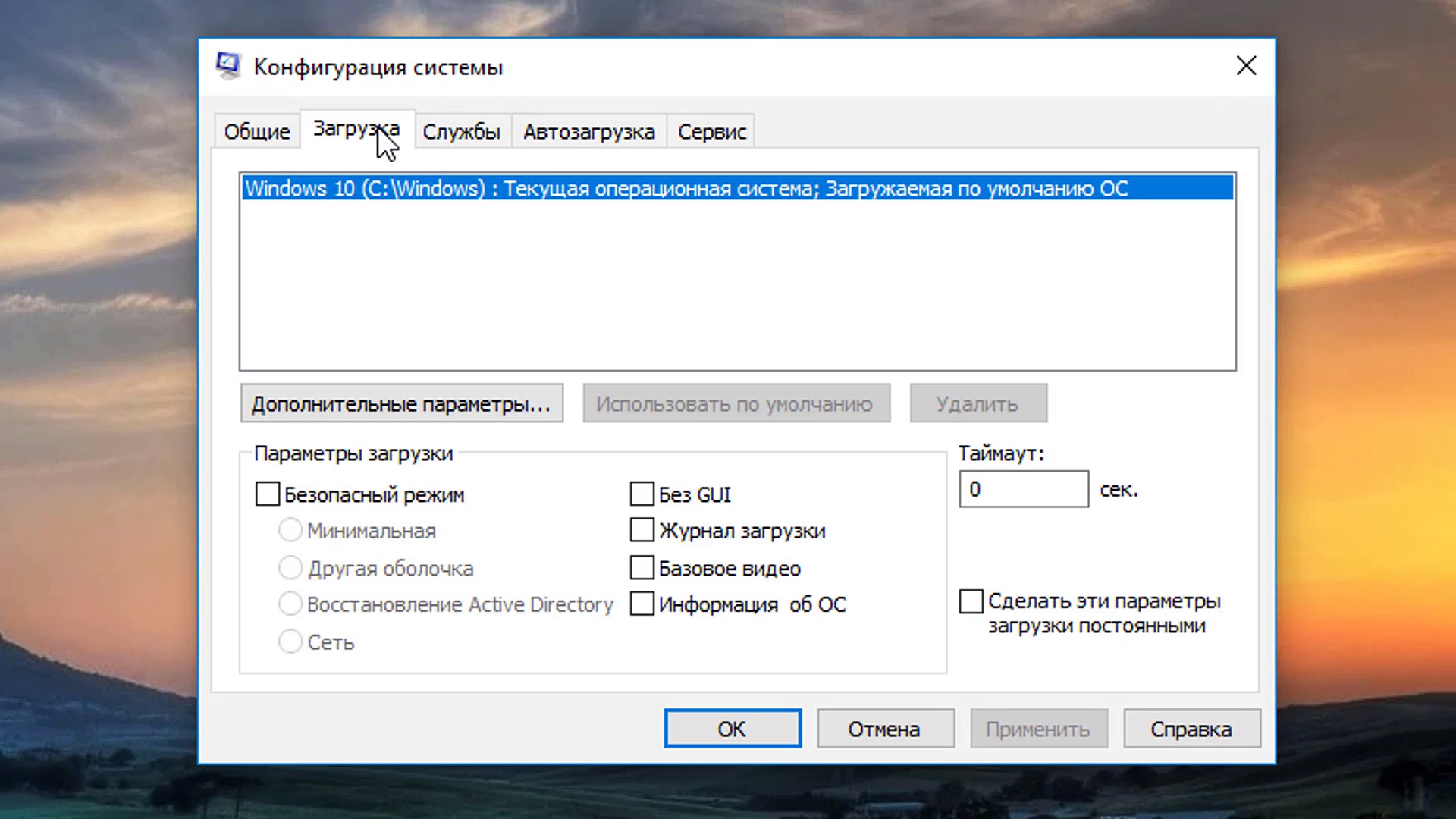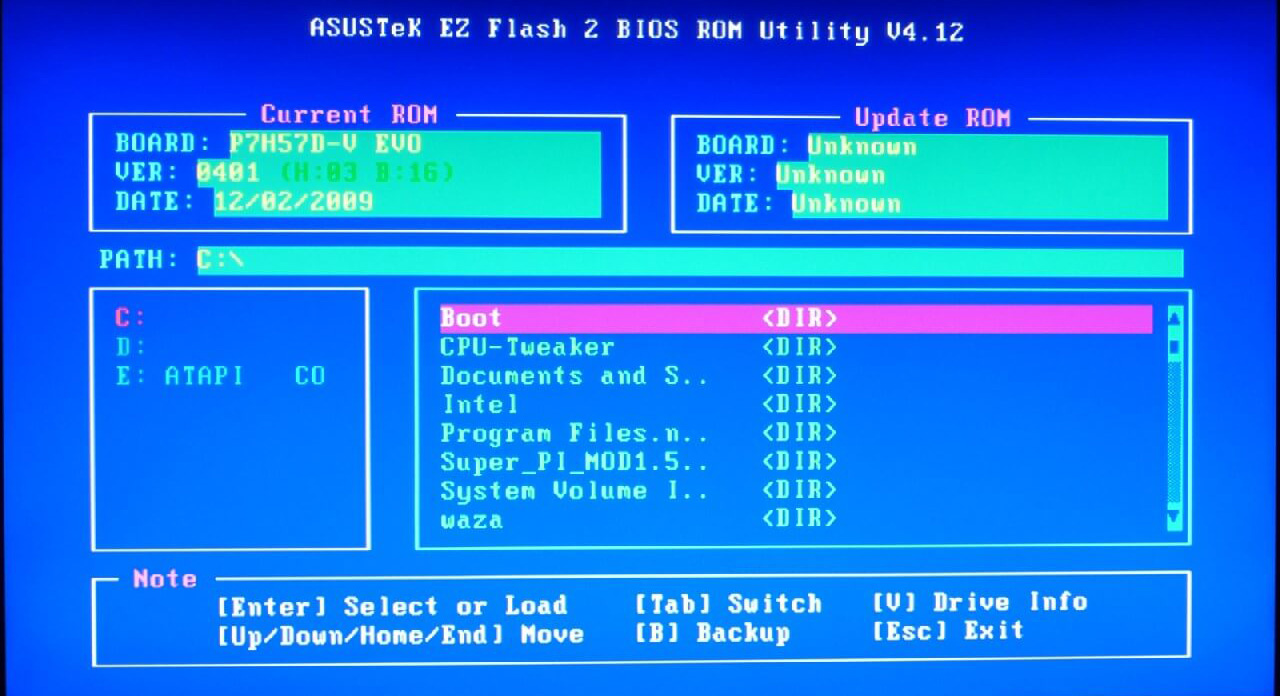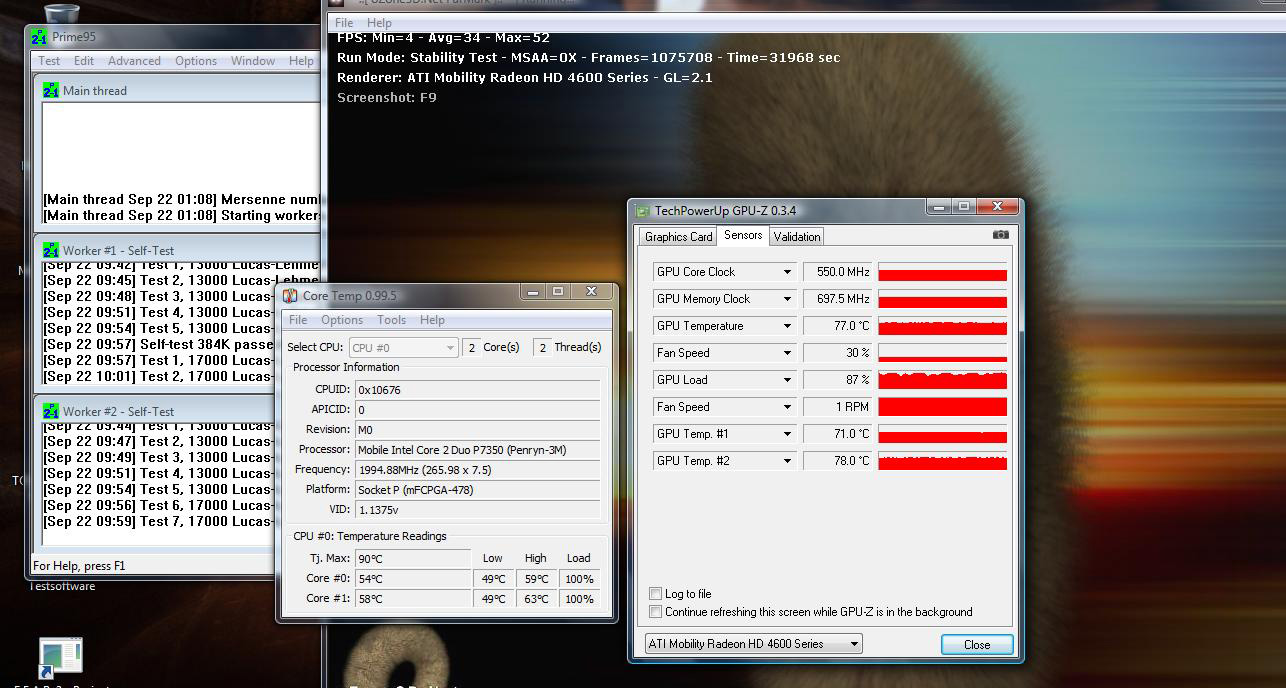Видеокарта — довольно сложное устройство, требующее максимальной совместимости с установленной операционной системой и оборудованием. Многие пользователи при работе на компьютере с операционной системой windows 7, 8 или 10, сталкиваются со сбоем в системе, связанным с работой видеокарты. Такая проблема обозначается кодом 43 и заключается в несоответствии драйверов, несовместимости видеокарты и операционной системы. После выявления причин возникновения неполадки, чаще всего вопрос решается самостоятельно, не прибегая к помощи специалистов сервисного центра.
Возможные причины появления ошибки «код 43» и способы решения проблемы
Чтобы убедиться в правильности предположения, заходят в диспетчер устройств, находят иконку с изображением графического адаптера. Наличие желтого восклицательного знака указывает на возникновение сбоя.
Часто неполадке с кодом 43 предшествует обновление системы, установка нового драйвера или работа с тяжелыми графическими программами.
Пользователи, устранившие проблему самостоятельно с помощью восстановления реестра, указывают, что проблема кроется в неправильном отзыве системы или ошибке подписи драйверов.
Сброс напряжения
Первое, с чего начинают поиск неисправности. Для решения выполняют следующие действия:
- отключают ноутбук или ПК от сети;
- отсоединяют провод, питающий системный блок. В ноутбуке вытаскивают батарею;
- нажимают и удерживают несколько секунд кнопку включения устройства;
- вставляют батарею в ноутбук, к компьютеру подключают кабель, запускают работу приборов.
Обновление драйверов
Следующей причиной появления ошибки с кодом 43 являются устаревшие драйвера. Алгоритм устранения следующий:
- открыть «Диспетчер устройств»;
- перейти во вкладку «Видеоадаптеры»;
- выбрать карту, нажать ПКМ;
- найти «Обновить драйвер»
- далее следовать инструкции системы.
Также для обновления драйверов существуют специальные утилиты, после скачивания и установки которых запустится проверка системы и обновятся проблемные софты.
Полностью удалить установочные файлы графических драйверов поможет приложение Display Driver Uninstaller, которое доступно для свободного скачивания в интернете. После установки ПК загружают в Безопасном режиме. Далее, после запуска приложения выбирают пункт «Безопасный режим», кликают по вкладке ” Удаление текущих и предыдущих драйверов«, далее компьютер загружают в обычном режиме.
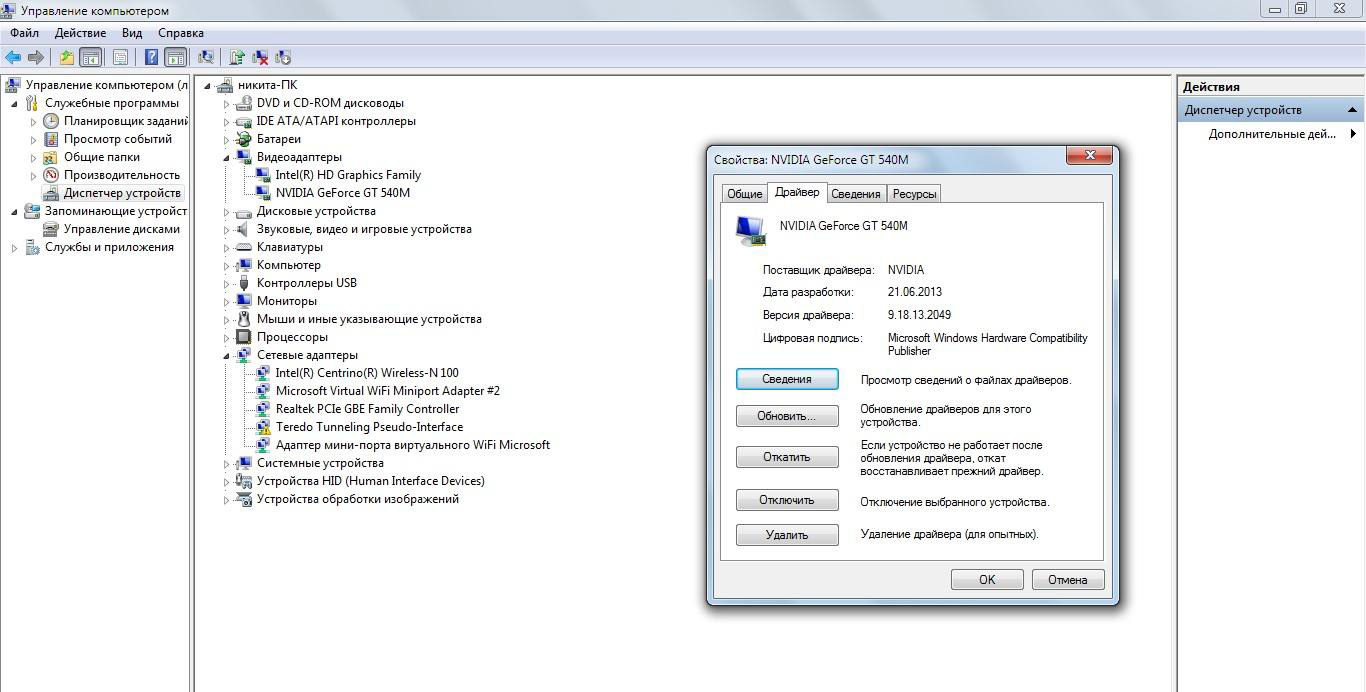
Воспользовавшись приложением «GeForce Experience», переходят во вкладку «Драйверы» и нажимают «Скачать». В правой части экрана кликают на «Проверить наличие обновлений», загружают их, затем перезагружают компьютер.
Если обновление не помогло, драйвер удаляют, новый скачивают с официального сайта компании, устанавливают, перезагружают компьютер.
Правильность установки видеокарты
Прежде чем решить проблему, обратившись к программам, проверяют правильность установки видеокарты в слот. Неисправность часто возникает при чистке системного блока от пыли или неосторожном подключении кабеля.
Для этого выполняют следующие действия:
- вызывают командную строку путем нажатия клавиш Windows + R, набирают в поле «devmgmt.msc», далее Enter;
- открывают «Диспетчер устройств», в категории «Видеоадаптеры», кликнув правой кнопкой мыши, выбирают «Отключить»;
- отключают компьютер от электропитания. Из ноутбука извлекают батарею;
- проверяют правильность установки видеокарты в разъем и подключение дополнительного питания;
- запускают компьютер, заходят в диспетчер устройств, включают видеокарту и проверяют работу адаптера.
Если проблема не исчезла, приступают к другим способам решения.

Деинсталляция приложения Lucid VIRTU MVP
Полезное приложение, позволяющее переключаться между интегрированной графикой и наружной видеокартой. Программа Lucid VIRTU MVP устанавливается автоматически вместе с обновлениями для Windows 10, не совместимо с картами NVIDIA, поэтому вызывает сбой в системе.
Чтобы ее удалить, открывают командную строку, вводят «appwiz.cpl», нажимают Enter. Из списка установленных приложений выбирают Lucid VIRTU MVP, кликают правой кнопкой мыши и нажимают «Удалить».
После перезапуска компьютера проверяют результат.
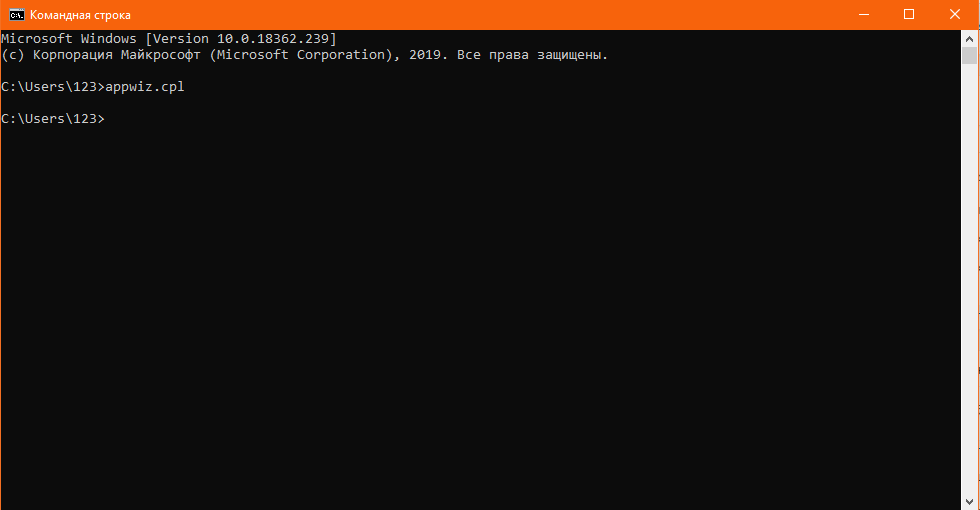
Установка обновления Windows
Одной из наиболее распространенных причин возникновения неполадок является отключенное обновление Windows, причем как вручную, так и автоматическое. Чтобы это исправить, нажимают на кнопку Пуск, заходят в Панель управления, далее в Центр управления обновлениями Windows.
В настройках выбирают «Всегда проверять наличие обновлений», после чего система самостоятельно скачает и установит необходимые файлы. Далее перезагружают устройство, проверяют корректность работы видеокарты.
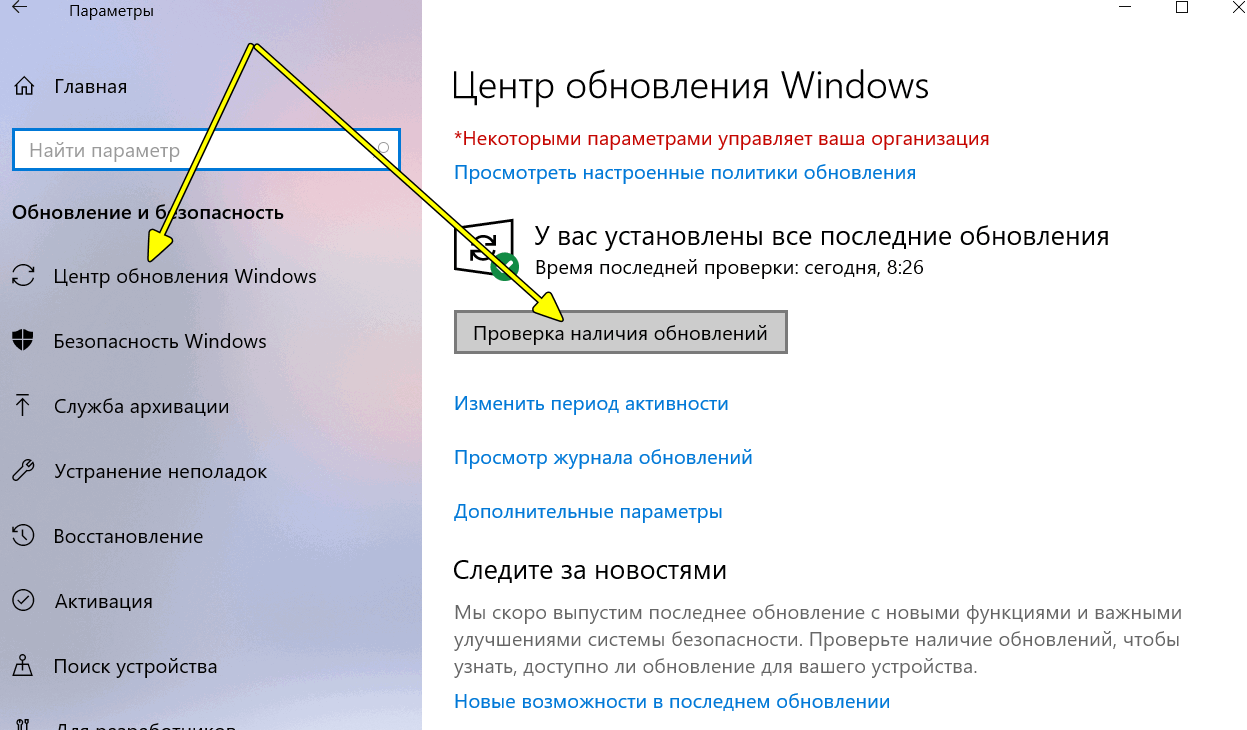
Откат Windows
Такой метод позволяет решить многие проблемы и ошибки в работе любой версии Windows. Возвращает системные файлы и настройки из точки восстановления, созданной до того момента, когда произошел сбой. Для этого нажимают кнопку «Пуск», в строке поиска пишут «Восстановление».
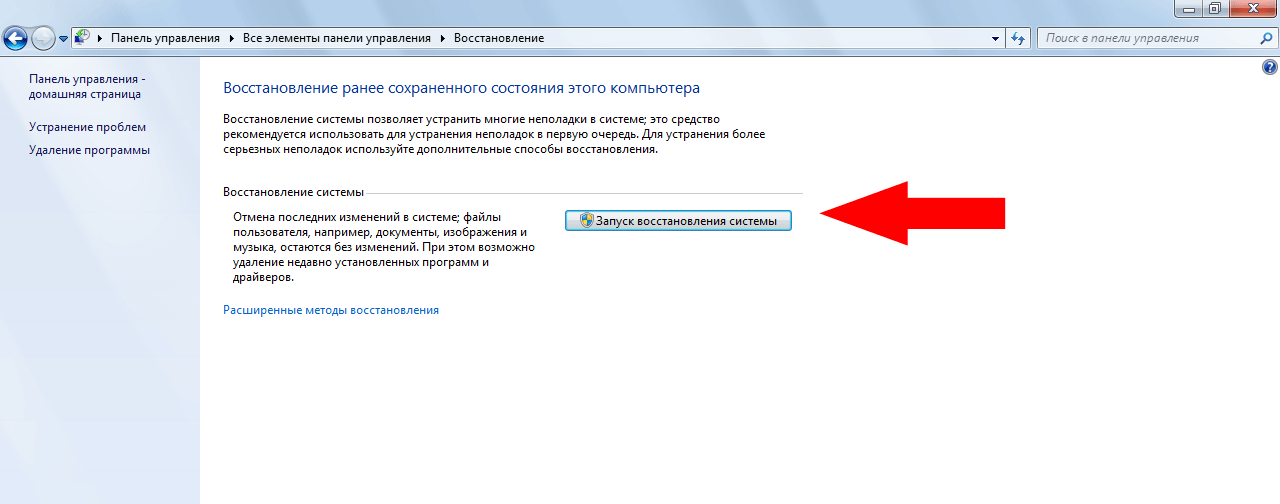
Из результатов поиска выбирают и запускают программу «Восстановление системы». Далее действуют согласно подсказкам на экране: из списка точек восстановления выбирают ту, к которой делают откат, нажимают «Далее». После этого подтверждают выбранную позицию, нажимают «Готово». По окончании процесса появляется окно с информацией о завершении успешного процесса восстановления. Если это не помогло, выбирают другую точку.
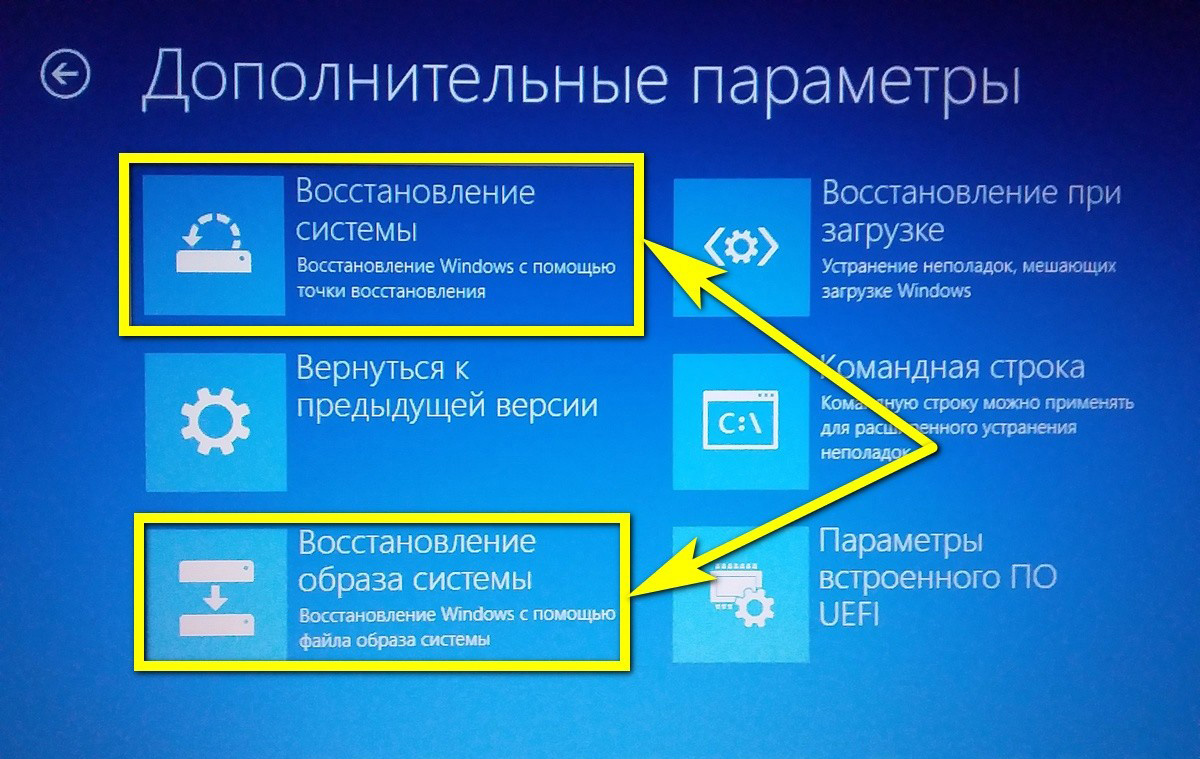
Очистка реестра
Если предыдущие методы не подошли, переходят к настройке реестра. Очистка выполняется вручную пользователями, разбирающихся в принципах работы программного обеспечения. Для автоматической очистки популярностью пользуется утилита CCleaner, подойдет тем, кто не обладает необходимыми навыками для ручной очистки. Скачивается с официального сайта разработчика, устанавливается и запускается.
Во вкладке «Реестр» галочкой отмечаются все пункты в открывшемся окне, нажимается кнопка «Поиск проблемы». По завершении процесса выбирается «Исправить выбранное». Процедуру рекомендуется провести дважды, так как поврежденные файлы обнаруживаются не с первого раза и проблема остается нерешенной.
Расширение объема памяти
Неполадки в системе также становятся следствием конфликта оперативной памяти и видеокарты устройства. Ситуацию разрешит увеличение объема памяти под нужды видеокарты. Алгоритм действий следующий:
- открыть «Панель управления»;
- перейти во вкладку «Система и безопасность»;
- в появившемся окне перейти в «Администрирование»;
- нажать «Конфигурацию системы»;
- в открывшемся окне с большим перечнем вкладок выбрать «Загрузка», активировать ее;
- открыть раздел «Дополнительные параметры»;
- в открывшемся меню настройки выделяемой памяти выбрать «максимум памяти»;
- подтвердить выбор и перезагрузить устройство.
Апдейт Биоса
Биос — прошивка, инициализирующая аппаратные составляющие системы во время загрузки компьютера, а также тестирующая их работоспособность. Это основная система ввода-вывода, предустановленная на материнской плате производителем, относится к первому программному обеспечению, запускающее работу устройства.
Переустановка даже обновленного до последней версии позволяет решить проблему с кодом 43.
Переустановка Windows
Решить возникшую неполадку поможет простая переустановка операционной системы. После завершения заново устанавливают драйвера для графического адаптера, а также для всех подключенных устройств. Если проблема остается, обращают внимание на температуру графического процессора.
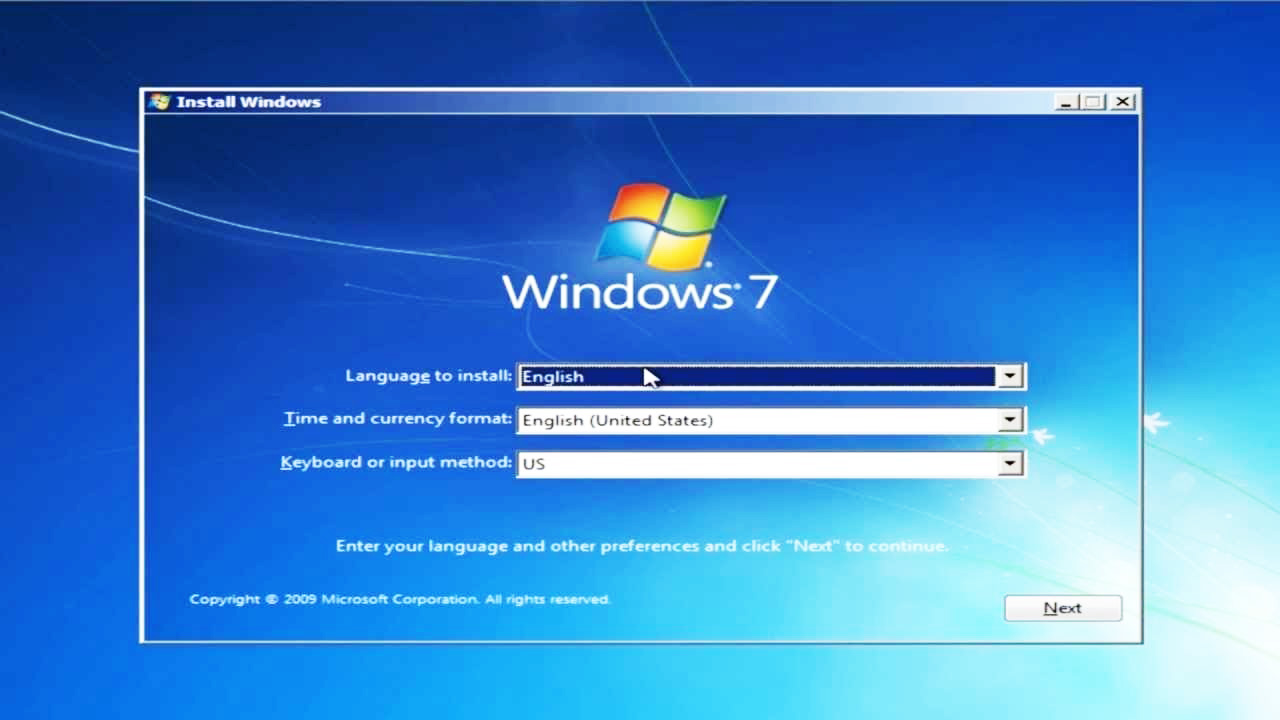
Перегрев видеокарты
Причиной служит поломка кулера или его лопастей, износ видеокарты, термопасты.
Температура проверяется программой GPU Temp, доступной для скачивания в интернете. В случае показаний выше предельных, открывают системный блок, адаптер, кулер или радиатор очищают от пыли, производят замену термопасты.
Помощь специалистов
Если не один из перечисленных способов не дал результата, возникшие неполадки устранить самостоятельно не удалось, обращаются за помощью в сервисный центр, так как причиной ошибки с кодом 43 служит поломка блока питания, материнской платы, оперативной памяти, жесткого диска и т.д. Для предотвращения выхода из строя других комплектующих рекомендуется вовремя проводить диагностику и устранять неисправность.
Заключение
Зная причину появления сбоя видеокарты с кодом 43, действуют одним из вышеперечисленных методов для ее устранения. Если ни один из способов не подошел, значит плата повреждена и подлежит замене.