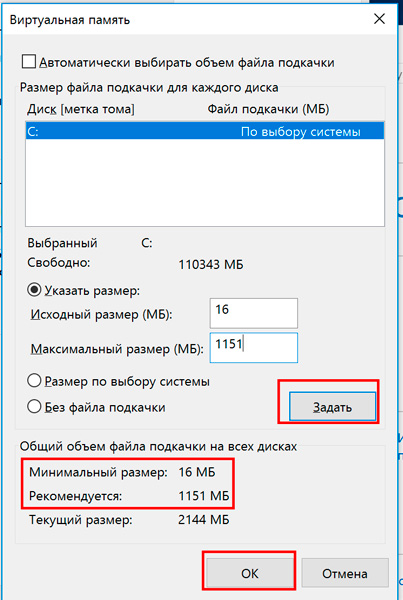Рассмотрим, что такое файл подкачки, зачем он нужен Windows, как его включить, увеличить или отключить.
Что такое?
Файл подкачки — это скрытый файл pagefile.sys на жестком диске, используемый Windows совместно с оперативной памятью компьютера, когда её не хватает. Эти два компонента составляют виртуальную память компьютера.
Нужен ли мне?
Есть мнение, что при объеме оперативной памяти больше 4 Гб файл подкачки не нужен. Это не так. Если открыть браузер и еще пару-тройку программ, компьютеру не хватит оперативной памяти. В некоторых случаях файл подкачки используется, даже если ОЗУ еще не израсходована. Ну а если у вас стоит
На медленных жестких дисках с файлом подкачки возможны кратковременные зависания.
Хранение файла подкачки на дисках SSD не рекомендовано, потому что уменьшает срок их службы. Это связано с ограниченным ресурсом перезаписи данных на SSD.
Как включить или увеличить?
Нажмите правой кнопкой мыши на «Мой компьютер» (на рабочем столе или в Проводнике) — «Свойства» — «Дополнительные параметры системы» — вкладка «Дополнительно» — кнопка «Параметры…» в разделе «Быстродействие» — вкладка «Дополнительно». Чтобы было понятней, я показал порядок действий на скриншоте:

Стандартные настройки сами выбирают размер файла подкачки и хранят его на том диске, где установлена Windows. Если перенести его на другой диск (без операционной системы), это даст прирост производительности. Если диск только один, можно обойтись только увеличением размеров.
- Чтобы настроить файл подкачки эффективней, снимите галочку с пункта «Автоматически выбирать объем файла подкачки».
- Выберите пункт «Указать размер» и диск, на котором хранить файл. Размер устанавливается на усмотрение системы, либо в пределах
2048–5120 Мб для максимального значения. Чем больше у вас оперативной памяти, тем меньше можно указывать размер файла. Windows дает подсказки по размеру в этом же окошке, можете смело ставить рекомендуемые. - Для применения настроек нажмите кнопку «Задать», а потом «ОК».
- Теперь, когда вы перенесли файл подкачки на другой жесткий диск, отключите его с основного диска. Выберите жесткий диск с Windows и пункт — «без файла подкачки». Система предупредит о невозможности создания дампов, но это сообщение мы игнорируем, так как включили файл подкачки на другом диске.
- Закройте все окна кнопками «ОК» и перезагрузите компьютер.
Имейте ввиду, что большой размер файла подкачки будет отнимать свободное место на жестком диске.